
NFTを盗まれないためにハードウェアウォレットを使った方が良いと聞くけど、実際どうやって使ったら良いの?
今回はこんな疑問にお答えします。
まだウォレットがメタマスクのみの人はこちらの記事を参考にぜひ盗難から自分のNFTを守りましょう。
本記事の内容
- ウォレットの種類を解説(ホットウォレット、コールドウォレット、ハードウェアウォレット)
- オススメのハードウェアウォレットの使い方をわかりやすく解説
この記事を書く僕は、2021年にNFTを買い始め、今では保有しているNFTの時価総額は1,000万円を超えています。
本記事の執筆者


Twitterでは毎日のようにNFTの盗難被害のツイートがながれてきます。


特に初心者は詐欺師に狙われています。
ハードウェアウォレットなら、アナタの大事なNFTを守ってくれます!



NFTを購入するのであれば、ハードウェアウォレットは基本中の基本です
NFT、仮想通貨を保管するウォレットって何?【分かりやすく解説】


「ウォレット」とは仮想通貨やNFTを保管するインターネット上のお財布のことです。
ウォレットには「ホットウォレット」と「コールドウォレット」の2種類があります。
ホットウォレットとコールドウォレットのちがいや特徴について分かりやすく解説します。
コールドウォレットとホットウォレットを徹底比較
簡単にまとめると上記の表のとおりです。
みなさんはメタマスクをお使いだと思いますが、セキュリティが万全ではありません。
メタマスクなどのホットウォレットは秘密鍵をブラウザに保存しています。
ブラウザに保存=インターネット上にあるということなので、ハッキングなどに遭うと全て盗まれてしまいます。
Ledgerなどのコールドウォレットはホットウォレットと違い、秘密鍵をインターネットの外、つまりパソコンの外に保存しています。
コールドウォレットは、ハッキングに遭っても、パソコンの中に鍵がなく、ハッカーがウォレットを開けることが出来ないので中身が盗まれることはありません。
オススメのコールドウォレット Ledger
結論、【Ledger】社 のものがオススメです。
僕自身は「Ledger Nano S」を使っています。


もちろんLedger以外のものもありますが、Ledgerのものが最も有名で多くの方が使っています。
アプリも使いやすく、今買うなら【Ledger】社 一択でしょう。
ハードウェアウォレットって壊れても大丈夫?結論、大丈夫です
ハードウェアウォレットのように形のあるものだと壊れたり、なくしたりした時のことが心配ですよね。
結論、問題ありません。
ハードウェアウォレットはその中にNFTや仮想通貨を保管しているのではなく、あくまでも鍵を保管しています。
ハードウェアウォレットを壊してしまっても、秘密鍵(シークレットキー)さえ覚えておけば、新しいハードウェアウォレットで復元できます。
壊れた場合は新しいものを購入してください。
今買うなら Ledger Nano S Plus
僕が使っているLedger Nano S の最新版が コチラ。
LedgerのハードウェアウェレットはLedger Nano S PlusとLedger Nano Xがありますが、Ledger Nano S Plusで問題ありません。
Ledger Nano Xの方が約1万円高いのですが、NFTや仮想通貨を保管するという点においては同じなのでLedger Nano S Plusがオススメです。
Ledger Nano S の使い方を徹底解説


こちらではLedger Nanoの最初の設定とNFTをハードウェアウォレットに保管する手順について解説していきます。
Ledger Nanoの初期設定




アプリを自分のパソコンのアプリケーションにドラッグ&ドロップします。


ダウンロード完了です。
アプリをダブルクリックし、初期設定をスタートします。




サービス利用規約、プライバシーポリシーを確認してクリック。


















Ledger Nano本体を用意して画面の指示に従ってください。




Ledger Nano本体を立ち上げる際のパスワードになります。









リカバリーフレーズはしっかりと管理しましょう。他人に漏れるとNFTを盗まれます。無くすとLedger Nanoの復元が出来なくなります。






出されるクイズに答えましょう。


不合格だとこんな画面になります・・




これでLedger Nanoの初期設定は完了です。
次にLedger Nano のアカウントを作成します。




「Ethereum(イーサリアム)」を選んでください。(ETHのNFTを保管する場合です)


画面に表示されているアドレスとLedger Nanoに表示されているアドレスが同じであることを確認。
同じであればLedger Nano のボタン二つを押して完了です。



お疲れさまでした。初期設定はここで終わりです。
Ledger NanoへNFTを送る方法
ここではLedger NanoのウォレットにOpenSeaのNFTを送る方法を解説していきます。
OpenSeaの自分の「Collected」を開きます。


送りたいNFTの左下の●●●をクリック。


「Transfer」をクリック。


送るNFTが1点の場合はこのままで良いですが、複数送りたい場合は送りたいNFTを選択します。


複数選ぶと、このような表示になります。


送るものが決まったら「Continue」をクリック。


この画面が立ち上がるので、送り先(Address)を確認します。
Ledgerのアプリを立ち上げます。


受け取るをクリック。


受け取るアカウントを選びます。


Ledger Nanoをパソコンに繋ぎます。


アドレスが表示されるので、コピーします。
Ledgerのアプリで確認したアドレスを入力します。


アドレスを入力し、「Transfer」をクリック。


ガス代を確認し、問題なければ「確認」をクリック。


この画面が出たら無事、送れています。
Ledgerのウォレットに送ったNFTを確認します。


Ledgerのアプリを開き、アカウントをクリック。


送ったアカウントを選びます。


送ったNFTのコレクション名が表示されるのでクリック。


確認ができました。
Ledger Nanoから外部のウォレットへNFTを送る方法
Ledgerのウォレットに送ったNFTを外部のウォレットへ送る方法を解説します。
なお Ledger Nano S Plus の場合、アプリから直接NFTを送ることが出来ませんのでメタマスクに接続する必要があります。
メタマスクを開き、右上の丸いアイコンをクリック。


「ハードウェアウォレットの接続」をクリック。


Ledgerをクリック。






自分のLedgerのアカウント(アドレス)を選んで「ロック解除」をクリック。


これでアカウントは作成できました。
メタマスクを開き、右上の丸いアイコンをクリック。


Ledgerを選び、OpenSeaにアクセスします。




この画面になったらLedgerのブラインド署名を有効にします。


この画面でボタンを二つ同時押し。


Settingsでボタンを二つ同時押し。


「Blind signing NOT Enabled」でボタンを二つ同時押しで、「ブラインド署名」が有効になります。
この作業が終わった後はもとに戻しておきましょう。


送りたいNFTを選びます。


右上の紙飛行機のマーク(Transfer)をクリック。


Ledgerを接続し、ガス代を確認して問題なければ、「確認」をクリック。
このあと、Ledgerでの「Accept & Send」が必要です。


この画面になったら完了です。
まとめ:NFTを購入する人はハードウェアウォレット必須!


このブログを書いている今日、日本人が1,000万円以上のNFTを盗まれました。
被害に遭わないためにもウォレットの分割は必須です。
ハードウェアウォレットを使って、あなたのNFTを盗難から守りましょう!
>Ledger Nano S Plusを購入する。
なおパソコン(特にMacBook airなど)によってはLedgerが直接繋げないので、そういう場合はUSBハブを使ってください。
僕自身はSatechiを使っています。
これ1つあればモニターへの出力もできますし、基本的なことは全てカバーしてます。
MacBookの人には欠かせないアイテムです。



見た目もシルバーでMacBookとの相性もバッチリです!
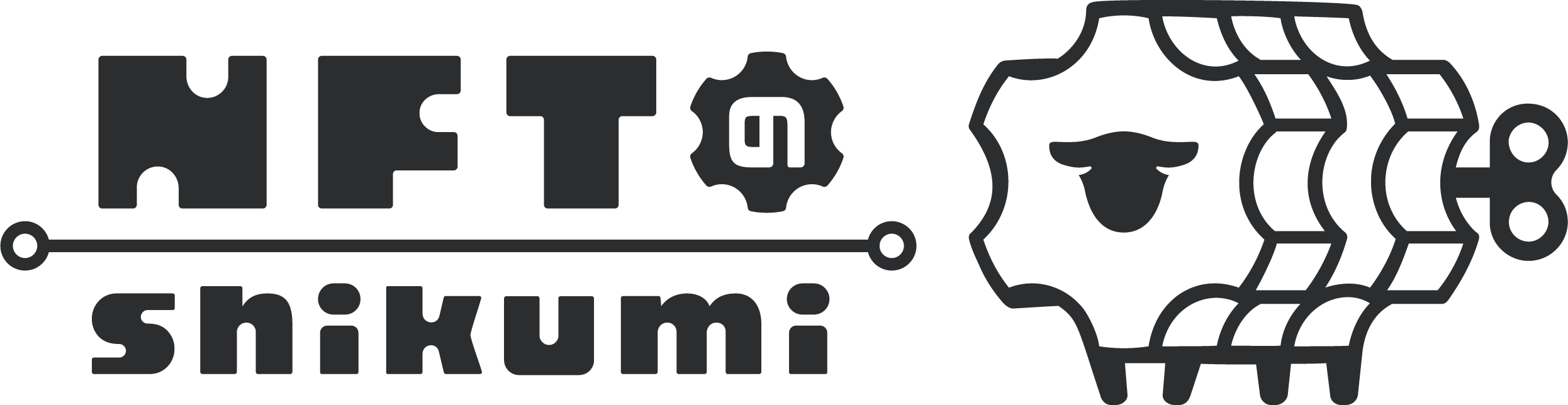










コメント